Zoom application permissions. Due to increased security and permissions with Mac OS 10.14 Mojave and 10.15 Catalina, you will be prompted to authorize the Zoom Desktop Client to use the microphone, camera, and on Mac OS 10.15 Catalina, screen recording. The permissions are set within System Preferences of the device. That's a BUG of Mac OS which Apple needs to fix. The fact that Zoom has privacy and security configuration issues has NOTHING to do with the fact that it is able to freeze the system which then needs a hard reboot during which unsaved data can be lost and other filesystem errors can occur - again - if any app running under non-priviledged user. The Magnify Tool is needed to zoom in and out of an object after selecting it. If you want a more realistic view, then click on the 'Camera Tool' to change the camera to a 3D perspective. Use the 'Entity Tool' to place objects on your map; Click on the 'Creation Tool' if you want to add the original elements to your map.
Here is a list of all the shortcuts in Mac OS X.. Perhaps useful if you switched to the mac or forgotten certain shortcuts..
It's a pretty long list, but perhaps useful..
Startup
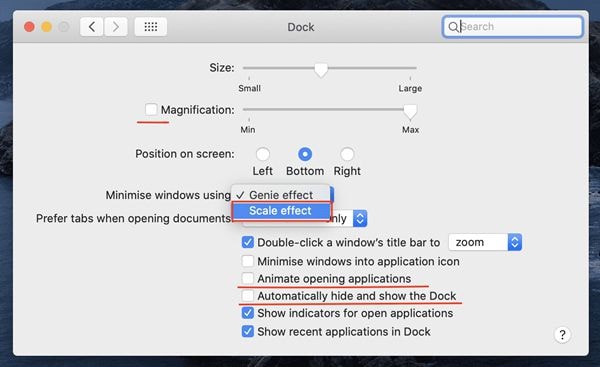
- 'Press X during startup' = Force Mac OS X startup
- 'Press Option-Command-Shift-Delete during startup' = Bypass primary startup volume and seek a different startup volume (such as a CD or external disk)
- 'Press C during startup' = Start up from a CD that has a system folder
- 'Press N during startup' = Attempt to start up from a compatible network server (NetBoot)
- 'Press T during startup' = Start up in FireWire Target Disk mode
- 'Press Shift during startup' = start up in Safe Boot mode and temporarily disable login items and non-essential kernel extension files (Mac OS X 10.2 and later)
- 'Press Command-V during startup' = Start up in Verbose mode
- 'Press Command-S during startup' = Start up in Single-User mode

- 'Press X during startup' = Force Mac OS X startup
- 'Press Option-Command-Shift-Delete during startup' = Bypass primary startup volume and seek a different startup volume (such as a CD or external disk)
- 'Press C during startup' = Start up from a CD that has a system folder
- 'Press N during startup' = Attempt to start up from a compatible network server (NetBoot)
- 'Press T during startup' = Start up in FireWire Target Disk mode
- 'Press Shift during startup' = start up in Safe Boot mode and temporarily disable login items and non-essential kernel extension files (Mac OS X 10.2 and later)
- 'Press Command-V during startup' = Start up in Verbose mode
- 'Press Command-S during startup' = Start up in Single-User mode
Finder window
- 'Command-W' = Close Window
- 'Option-Command-W' = Close all Windows
- 'Command-Right Arrow' = Expand folder (list view)
- 'Option-Command-Right Arrow' = Expand folder and nested subfolders (list view)
- 'Command-Left Arrow' = Collapse Folder (list view)
- 'Option-Command-Up Arrow' = Open parent folder and close current window
Menu Commands
- 'Shift-Command-Q' = Apple Menu Log out
- 'Shift-Option-Command-Q' = Apple Menu Log out immediately
- 'Shift-Command-Delete' = Finder Menu Empty Trash
- 'Option-Shift-Command-Delete' = Finder Menu Empty Trash without dialog
- 'Command-H' = Finder Menu Hide Finder
- 'Option-Command-H' = Finder Menu Hide Others
- 'Command-N' = File Menu New Finder window
- 'Shift-Command-N' = File Menu New Folder
- 'Command-O' = File Menu Open
- 'Command-S' = File Menu Save
- 'Shift-Command-S' = File Menu Save as
- 'Command-P' = File Menu Print
- 'Command-W' = File Menu Close Window
- 'Option-Command-W' = File Menu Close all Windows
- 'Command-I' = File Menu Get Info
- 'Option-Command-I' = File Menu Show Attributes Inspector
- 'Command-D' = File Menu Duplicate
- 'Command-L' = File Menu Make Alias
- 'Command-R' = File Menu Show original
- 'Command-T' = File Menu Add to Favorites
- 'Command-Delete' = File Menu Move to Trash
- 'Command-E' = File Menu Eject
- 'Command-F' = File Menu Find
- 'Command-Z' = Edit Menu Undo
- 'Command-X' = Edit Menu Cut
- 'Command-C' = Edit Menu Copy
- 'Command-V' = Edit Menu Paste
- 'Command-A' = Edit Menu Select All
- 'Command-1' = View Menu View as Icons
- 'Command-2' = View Menu View as List
- 'Command-3' = View Menu View as Columns
- 'Command-B' = View Menu Hide Toolbar
- 'Command-J' = View Menu Show View Options
- 'Command – [' = Go Menu Back
- 'Command – ]' = Go Menu Forward
- 'Shift-Command-C' = Go Menu Computer
- 'Shift-Command-H' = Go Menu Home
- 'Shift-Command-I' = Go Menu iDisk
- 'Shift-Command-A' = Go Menu Applications
- 'Shift-Command-F' = Go Menu Favorites
- 'Shift-Command-G' = Go Menu Goto Folder
- 'Command-K' = Go Menu Connect to Server
- 'Command-M' = Window Menu Minimize Window
- 'Command-?' = Help Menu Open Mac Help
- 'Command-Space' = Open Spotlight (Mac OS X 10.4 or later)
- 'Command-Alt-Space' = Open Spotlight Guide (Mac OS X 10.4 or later)
- 'F12' = Opens Dashboard (Mac OS X 10.4 or later)
Universal Access and VoiceOver
- 'Option-Command-* (asterisk)' = Turn on Zoom
- 'Option-Command-+ (plus)' = Zoom in
- 'Option-Command– (minus)' = Zoom out
- 'Control-Option-Command-* (asterisk)' = Switch to White on Black
- 'Control-F1' = Turn on Full Keyboard Access
When Full Keyboard Access is turned on, you can use the key combinations listed in the table below from the Finder. - 'Control-F2' = Full Keyboard Access Highlight Menu
- 'Control-F3' = Full Keyboard Access Highlight Dock
- 'Control-F4' = Full Keyboard Access Highlight Window (active) or next window behind it
- 'Control-F5' = Full Keyboard Access Highlight Toolbar
- 'Control-F6' = Full Keyboard Access Highlight Utility window (palette)
- 'Command-F5 or fn-Command-F5' = Turn VoiceOver on or off (Mac OS X 10.4 or later)
- 'Control-Option-F8 or fn-Control-Option-F8' = Open VoiceOver Utility (Mac OS X 10.4 or later)
- 'Control-Option-F7 or fn-Control-option-F7' = Display VoiceOver menu (Mac OS X 10.4 or later)
- 'Control-Option-; or fn-Control-option-' = Enable/disable VoiceOver Control-Option lock (Mac OS X 10.4 or later)
Mouse Keys
- '8' = Move Up
- '2' = Move Down
- '4' = Move Left
- '6' = Move Right
- '1, 3, 7, 9' = Move Diagonally
- '5' = Press Mouse Button
- '0' = Hold Mouse Button
- '. (period on keypad)' = Release Mouse Button (use after pressing 0)
Other Commands
- 'Option-Command-D' = Show/Hide Dock
- 'Command-Tab' = Switch application
- 'Command-Up Arrow' = Move up one directory
- 'Command-Down Arrow' = Move down one directory
- 'Page Up or Control-Up Arrow' = Move up one page
- 'Page Down or Control-Down Arrow' = Move down one page
- 'Option-Drag' = Copy to new location
- 'Option-Command-Drag' = Make alias in new location
- 'Command-Drag' = Move to new location without copying
- 'Command-C' = Show Colors palette in application
- 'Command-T' = Show Font palette in application
- 'Command-Shift-3' = Take a picture of the screen
- 'Command-Shift-4' = Take a picture of the selection
- 'Command-Shift-4, then press Control while selecting' = Take a picture of the screen, place in Clipboard
- 'Command-Shift-4, then Spacebar' = Take a picture of the selected window
- 'Option-Command-esc' = Force Quit
- 'Control-Eject' = Restart, Sleep, Shutdown dialog box
- 'Control-Command-Eject' = Quit all applications and restart
- 'Option-Command-Eject or Option-Command-Power' = Sleep
- 'Command-click window toolbar button (upper right corner)' = Cycle through available views for the window's toolbar (dependant on the nature of the Finder or application window)
- 'Command-`' = Cycle through windows in application or Finder (if more than one window is open)
- 'Function-Delete (PowerBook, iBook only)' = Forward Delete (delete the character to the right of your cursor)
Pretty long list =)
MX Player
MX Player brings an amazing video watching and streaming experience on smartphones and tablets. It was launched as a non-OTT video player app back in 2011 for Android and it soon on iOS. There are plenty of reasons why this simple video player is loved so much by people all around the globe. Abundance of features is one of the many factors why MX Player has always impressed every user out there. In 2019, MX launched its very own OTT service (in India) and it became even more popular with that. You can find some really good web series over here (including movies) so MX-Player is a packed video-player. You get a powerful video player that has support for subtitles and hardware/software acceleration. Users will get simply mesmerised with the things that this app has to offer. This video player app is available on Android and iOS, and you can download it using the link at the bottom. There are two versions of MX Player available in the market MX Player and MX Player Pro.
The gesture-based controls of MX Player Online makes the in-app experience simple and satisfying. Video playback is great and effortless and there is so much that can be done when a video is playing. For instance, the users can pinch to zoom-in/zoom-out of a video, slide vertically to change brightness/volume (opposite sides) and much more. It is always better than every other video-player app on Android or on any other smartphone/tablet OS. You see, MX-Player is far better than all of the other video player apps that you have used till date. It has support for all types of video formats and you can even stream 2K and 4K videos over here easily. This app works nicely on every popular device (Android and iOS both) and on the older ones as well. Thanks to its advanced encoding and decoding, video-playback is simply amazing.
Features of MX Player APK
- Advanced Hardware/Software Encoding MX Player has hardware and software encoding that can be used to process high quality (and resolution) videos using SW+/HW+. These encoders/decoders are really helpful whenever streaming videos that have a good compression-ratio and cannot be played using any default player.
- Multi-core Decoding Normally, video players use a single processor core in order to decompress the videos for playback. This causes highly compressed videos (MP4/MKV) to be lag and cause the OS to crash. To overcome this, MX-Player uses multi-core rendering/decoding for the high-res videos that are played.
- Pinch and Pan You can adjust the on-screen video as per your convenience; for instance, it supports pinch to zoom in and out. You can also swipe horizontally on-screen to seek across a video track. Volume and brightness can also be adjusted with vertically swiping on the video.
- Subtitle Support MX Player has full support for subtitles (i.e. SRT files are supported for videos). All you have to do is to ensure that the video folder contains the subtitles file and it automatically detects it. Furthermore, the subtitle-text is customisable and you can adjust things like opacity, background, font-family, style and more.
- MX File Sharing You can use MX's very own file sharing feature known as MX Sharing to share files to other MX users. It is a really fast file sharing feature that does not use mobile data or even Wi-Fi data. This file sharing is similar to that found on SHAREit and Xender and you won't need those apps.
- Quick Audio Track Switching
In case you are watching some content that has dual-audio (Money Heist, for instance), MX Player has one-touch audio switching feature. Just be sure that the video that you are watching has dual or more audio channels and MX does the rest.
Also Check :Top 10 Best MX Player Web Series You Must Watch
Download MX Player APP
For Android
MX Player is undoubtedly the best video playback app on Android (tablets and smartphones). It has been around since 2009 and has managed to break all records that have been set by other apps. This app has been downloaded more than 500 million times and almost every Android user knows about it. MX Player has always been way ahead of-its-time and its advanced-features are the reason why more and more people love it. Android does not have a good default video player (let's admit it) and neither does it play advanced-codec videos. So, to overcome that difficulty, MX Player uses its iconic encoders to play those for you. A lot of Android devices can record videos in 4K, but fail to playback 4K movies. Anyway, you can do that with MX-Player as it uses SW+ and HW+ encoding for video-playback. Download the latest APK file by clicking the link given at the bottom of this page.
Steps to install the APK file on Android devices involves side-loading. It is a process that is used to install external APK file apps and games (including third-party content). Be sure to carefully perform each step as stated otherwise you may end up harming your device. Turn off antivirus before proceeding.
- Download the MX Player APK file by using the link at the end of the description.
- Open the Downloads folder and locate the APK file.
- Open the APK file and it will display an error ‘External APK installation has been blocked'. You will have to enable it in order to install this app.
- Go to Settings > Security Settings > Enable ‘Installation from Unknown Sources'.
- The installation should start once that feature has been enabled.
- Wait for the installation to get over and once it gets over, run MX-Player using the app icon.
Also Check : Download MX Player for PC
For IPA for iOS & iPad
Although iOS has its very own video-player app that is quite advanced, but it still fails to compete with MX Player. The default video player might be good but when it comes to providing additional/advanced features, MX Player app steals the spotlight. iOS users can stream tens of hours of content (150,000 hours approx.) in several languages with MX-Player. It has amazing stuff like movies, shows, series and other web-series and music videos that can be streamed over here. Users get a nice and smooth video streaming experience (comes with gesture-based controls). It even lets users download their favourite videos for free of cost. So, you can save the videos offline and watch them later on. There is an option of choosing a playlist that can be viewed later on. Unlike other video players, MX-Player supports background playback which allows the video to be played in a corner while you work. Yes, this feature is known as PIP or picture-in-picture mode. You can even play the audio from a video using this app. So, as you see – MX Player will never bore you and will keep you entertained forever. Download it using the link at the end of this page.
Okay, once you have downloaded the IPA file, you will have to install it as well. Installing external IPAs on iOS is an easy process and you need to perform side-loading. Here is how you can download/install MX Player on your iOS devices.
Hide & Seek Hk
- You need to have iTunes installed on your desktop/laptop/Mac.
- Download the IPA file on your computer.
- Connect your iOS device to your system using the USB cable.
- Open the IPA file with iTunes by right-clicking for it.
- Click on install to start with the installation process.
- It will get automatically installed on your connected iOS device.
Hide.seek Io
MX Player Alternatives
Although it is very difficult to find apps that are similar to MX-Player, but there surely are some-apps that come close. These apps, just like MX Player, play videos nicely and have plenty of features. Here are some of the best alternatives to MX-Player app.
- VLC Player It has been around for Windows users from quite a while it does not fail to impress the smartphone audience. VLC player support full HW+ encoding for the videos (just like MX Player). However, it lacks the SW+ encoding that MX has and it also lacks the OTT service that the latter provides. However, you surely can do a lot on VLC Player like watch 4K videos, use subtitles and use network-streaming. Just like MX, VLC too comes for free and can be downloaded from popular app markets.
- XPlayer In case you are looking for a video player that is both discreet and powerful, then XPlayer is perfect for you. It has a separate folder that allows users to add the videos that they wish to hide from other people. That folder can only be accessed with a four-digit-pin. Also, XPlayer has a dark interface (UI) that is soothing to the eyes.
- GOM Player GOM Player has a simple and minuscule interface that lacks bloatwares or ads. Due to this, older devices can also run it easily without facing issues. You can play online as well as offline videos on it and it has an embedded screenshot button. This way, you don't have to worry about pressing screenshot keys and running your video-watching experience.
- Mobo Player In case you are looking for a video-player that has floating-window mode, DLNA-streaming and GIF-clipping then Mobo Player is the one. It is a feature laden app that lets users do a lot at the expense of nothing. Mobo Player is a free to use app that is smooth and plays all sorts of videos easily. You can download this app for free of cost from Play Store.

